DriveLock Agent temporär freigeben
Mithilfe der temporären Freigabe können Sie schnell und zeitlich begrenzt einem verbundenen DriveLock Agenten den Zugriff auf gesperrte Laufwerke, Geräte oder Anwendungen ermöglichen und/oder die Steuerung von Microsoft Defender deaktivieren.
Dies funktioniert auch für mehrere DriveLock Agenten.
Beispiel: Sie haben standardmäßig alle USB-Laufwerke gesperrt, ein Endbenutzer benötigt aber umgehend Zugriff auf seinen USB-Stick, damit er seine Präsentation zeigen kann. Über die Agenten-Fernkontrolle bekommt der Benutzer innerhalb weniger Minuten Zugriff auf seinen USB-Stick.
Im DriveLock Operations Center (DOC) verwenden Sie dazu den Kontextmenübefehl Computer online entsperren unter Aktion auf Computer ausführen (siehe Abbildung). Nach Öffnung des DOC Companions folgen Sie den nachstehenden Schritten. Das gilt auch für den Kontextmenübefehl Computer offline entsperren.
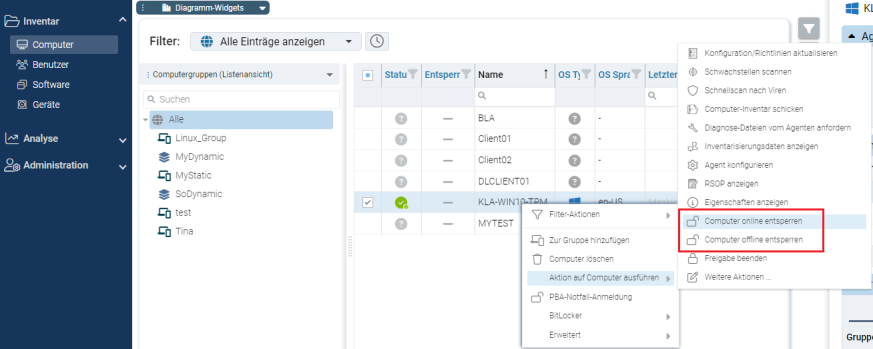
In der DriveLock Management Konsole (DMC) gehen Sie dazu folgendermaßen vor:
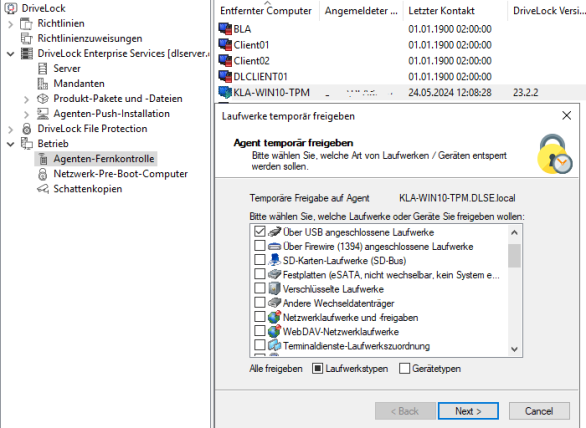
-
Entweder klicken Sie die Schaltfläche Temporär freigeben im Eigenschaftendialog des Agenten oder den Menübefehl Temporär freigeben... aus dem Kontextmenü. Wenn Sie mehrere Agenten freigeben wollen, öffnen Sie den Menübefehl Mehrere Agenten freigeben... unter Temporäre Freigabe im Kontextmenü des Knotens Agenten-Fernkontrolle.
-
Der Freigabe-Assistent wird geöffnet. Wählen Sie im ersten Dialog die freizugebenden Laufwerke bzw. Geräte aus, damit nur das freigegeben wird, was Sie erlauben.
Beispiel: Wenn Sie temporär einen USB-Stick freigeben wollen, setzen Sie den Haken bei Über USB-angeschlossene Laufwerke. -
Geben Sie nun die Optionen für die Laufwerkskontrolle an. Erweiterte Zugriffe können temporär durch Setzen der folgenden Optionen für Laufwerke gewährt werden:
-
Dateifilter während Freigabe abschalten: Zugriff auf Dateien/Dateitypen zulassen, die sonst durch einen Dateifilter gesperrt wären.
-
Erzwungene Verschlüsselung deaktivieren: Zugriff auf Laufwerke zulassen, für die erzwungene Verschlüsselung aktiviert wurde. Weitere Informationen zur erzwungenen Verschlüsselung finden Sie hier.
-
Verwendungsrichtlinie akzeptieren, bevor Zugriff auf Laufwerk erlaubt wird: Der Benutzer muss einer konfigurierten Verwendungsrichtlinie zustimmen, bevor das Laufwerk freigegeben wird.
-
Laufwerks-Scan deaktivieren: Wenn ein Laufwerks-Scan konfiguriert wurde (in den Laufwerks-Whitelist-Regeln), können SIe diesen hier deaktivieren.
-
-
Sofern Sie die Applikationskontrolle nutzen, können im nächsten Dialog Einstellungen vorgenommen werden, um diese während der Freigabe ebenfalls zu deaktivieren. Zusätzlich legen Sie darüber fest, ob und welche Anwendungsdateien während dieses Freigabezeitraums der lokalen Hash-Datenbank hinzugefügt werden.
Die Option Benutzerbestätigung nach Freigabeende für alle Dateien einholen ermöglicht nach Ende der Freigabe eine manuelle Prüfung aller zuvor neu "gelernten" Anwendungen, bevor diese endgültig in die lokale Anwendungsdatenbank aufgenommen und damit freigegeben werden.
-
Wenn Sie die Steuerung von Microsoft Defender deaktivieren wollen, können Sie dies im vorletzten Dialog angeben. Weitere Informationen zu Microsoft Defender Management finden Sie hier.
Beachten Sie bitte, dass hiermit nicht Microsoft Defender deaktiviert wird, sondern lediglich die Verwaltung der Defender-Einstellungen durch DriveLock.
-
Zuletzt wählen Sie den gewünschten Freigabezeitraum aus, entweder in Minuten oder bis zum einem gewünschten Datum und einer Uhrzeit.
Zusätzlich können Sie als Administrator einen Text (z.B. den Grund der Freigabe) an dieser Stelle eingeben. Dieser Text wird ebenfalls im Ereignis gespeichert und kann über das Reporting ausgewertet werden.
-
Die Freigabe startet sofort nachdem Sie Fertigstellen geklickt haben. Wenn Sie eine Benutzerbenachrichtigung konfiguriert haben, wird diese am Agenten angezeigt.
Die Freigabe kann auch vorzeitig beendet werden, indem Sie auf Freigabe beenden klicken. Auch hier wird ggf. eine Bestätigung angezeigt.
Offline-Agenten temporär freigeben
Um Agenten offline freizugeben, die nicht mit Ihrem Netzwerk verbunden sind, müssen Sie den nachfolgend genannten Schritten folgen. An diesem Prozess sind der Endbenutzer und der Administrator beteiligt, beide haben verschiedene Aufgaben durchzuführen.
Gehen Sie folgendermaßen vor:
-
Rechtsklicken Sie auf Agenten-Fernkontrolle, dann Temporäre Freigabe und dann Agent offline freigeben aus dem Kontextmenü.

-
Je nachdem, welche Angabe Sie in Ihrer Richtlinie in der Einstellung für die Offline-Freigabe gesetzt haben, geben Sie nun das Kennwort für die Offline-Freigabe ein, oder wählen Sie ein Zertifikat aus. Sie können ein Zertifikat aus einer Datei oder von dem Windows Zertifikatsspeicher des lokalen Computers importieren. Um ein Zertifikat aus einer Datei zu importieren, klicken Sie auf Von Datei importieren und wählen die Zertifikats-Datei aus. Um ein Zertifikat aus dem lokalen Zertifikatsspeicher zu importieren, klicken Sie auf Aus Speicher importieren.
-
Geben Sie den Computernamen und den Anforderungscode ein, den der Benutzer zur Verfügung gestellt hat. DriveLock überprüft die Daten. Wenn der Anforderungscode vor über einer Stunde erstellt wurde, wird das im Feld “Alter des Codes“ dargestellt.
-
Der Code, der vom Benutzer für die Freigabe des DriveLock Agenten zur Verfügung gestellt wird, ist nur für eine Stunde gültig. Wenn diese Zeit überzogen wird, muss der “Computer vorübergehend freigeben” Assistent erneut gestartet werden.
-
Wählen Sie die Zugriffsrechte und den Zeitraum, für den die Freigabe gültig ist.
-
Der Freigabecode wird angezeigt. Der zurückgegebene Freigabecode muss vom Benutzer in die dafür vorgesehenen Felder eingetragen werden.