Aufgaben des DriveLock Server-Installationsassistenten
Nach der Installation des Servers (auch als MSI-Setup bezeichnet) startet der DriveLock Server-Installationsassistent automatisch. Nach einer Aktualisierung startet der Assistent nur auf dem zentralen DES, um die Datenbank zu aktualisieren.
Gehen Sie im Assistenten folgendermaßen vor:
-
Klicken Sie im Begrüßungsdialog Willkommen zum DriveLock Server-Installationsassistent auf Weiter.
-
Wählen Sie im folgenden Dialog das SSL/TLS Zertifikat aus.
Bitte beachten Sie, dass diese Seite nur bei einer Neuinstallation angezeigt wird.
Wählen Sie ein Zertifikat aus dem Zertifikatsspeicher des Computers. Bei einer Aktualisierung verwendet DriveLock das bisherige Zertifikat weiter. Wenn es sich um eine Installation in einer Testumgebung handelt, können Sie auch DriveLock ein selbst-signiertes Zertifikat generieren lassen. Das Zertifikat muss bestimmte Anforderungen erfüllen, siehe Vertrauenswürdige Zertifikate.
Beachten Sie bitte folgendes:
-
Neben der HTTP-Kommunikation, die das Zertifikat aus dem Zertifikatsspeicher verwendet, setzt DriveLock einen MQTT-Broker ein, der das Zertifikat als Datei benötigt. Dafür muss das Zertifikat zusammen mit dem privaten Schlüssel exportierbar sein.
-
Sollte der private Schlüssel nicht exportierbar sein, wird der Assistent Sie auf der darauffolgenden Seite darüber informieren. Sie haben dann die Option, ein selbst-signiertes Zertifikat für den MQTT-Broker generieren zu lassen.
-
Wenn Sie sich entscheiden ein selbst-signiertes Zertifikat für die gesamte Kommunikation zu verwenden, empfehlen wir das Zertifikat in den vertrauenswürdigen Zertifikaten in der Richtlinie einzutragen, damit die Kommunikation zwischen DES und Agent abgesichert ist.
Die folgenden Seiten werden nur auf zentralen DES angezeigt, um die Datenbank einzurichten oder zu aktualisieren:
-
-
Wählen Sie im folgenden Dialog die Option Anmeldekonto für den DES festlegen, wenn Sie eine neue Datenbank erstellen wollen.
Diese Option ist standardmäßig ausgewählt, wenn Sie bei der Installation des Servers die Option DES gewählt haben.
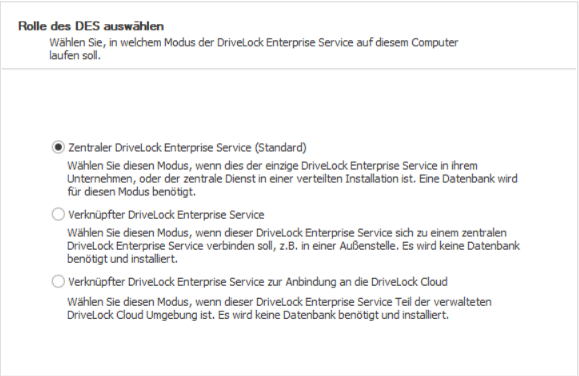
Informationen zum Anlegen eines verknüpften DES finden Sie hier.
-
Geben Sie als nächstes die Verbindungsdaten für den Datenbankserver an.
-
Hier kann optional ein anderer Benutzer für den Datenbankzugriff angegeben werden. Windows- und SQL Server-Authentifizierung sind möglich. Diese Daten werden nicht gespeichert und ausschließlich für die Installation/Update verwendet.
Sollten Sie den Port mitangeben wollen, unterstützt der Datenbank-Installationsassistent folgende Schreibweise:
FQDN,Port\Instanz (z.B.: myDLServer,14330\SQLEXPRESS) -
Nach Eingabe des Servernamens klicken Sie die Schaltfläche Verbindungstest. Wenn ein grünes Häkchen erscheint, ist die Verbindung zustande gekommen. Sollte es zu Verbindungsproblemen kommen, werden Ihnen diese im Bereich unter Messages angezeigt. Sie können dann eine entsprechende Lösung finden.
-
Wählen Sie als Aktion Eine neue Datenbank installieren.
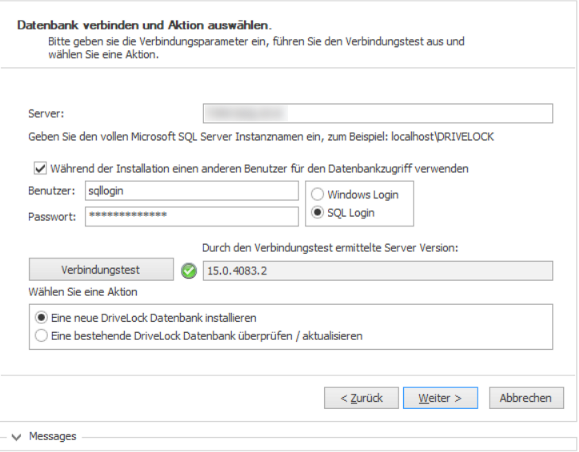
-
-
Bei der Erstellung der Datenbank gibt es mehrere Möglichkeiten, die sich nach bestimmten Szenarien richten.
-
Datenbank erstellen:
Diese Option ist standardmäßig gesetzt. Die Datenbank wird auf dem SQL Server erstellt. Das Konto, das die Installation durchführt, muss entsprechende Berechtigungen auf dem SQL Server haben (dbcreator Rolle). Wenn Sie diese Option abwählen, müssen Sie eine Datenbank bereitstellen. Das Schema wird dann in diese Datenbank installiert.
-
Datenbank-Login auf dem SQL Server anlegen:
Diese Option ist auch standardmäßig gesetzt. Ein Login wird für das Dienstkonto des DES erstellt. Das Konto, das die Installation durchführt, muss entsprechende Berechtigungen auf dem SQL Server haben (securityadmin Rolle).
-
Dienstkonto als Eigentümer der Datenbank festlegen (db_owner). Für SQL Express empfohlen:
Diese Option ist nicht standardmäßig gesetzt. Durch sie erhält das DES-Dienstkonto maximale Rechte auf die DriveLock Datenbanken und kann dadurch Aufgaben wie beispielsweise Wartung (Indexpflege), Bereinigung von alten Datensätzen und Backup der Datenbank übernehmen.
Für größere Umgebungen bzw. beim Betrieb auf einem vollen SQL Server empfehlen wir, diese Option auszuschalten.
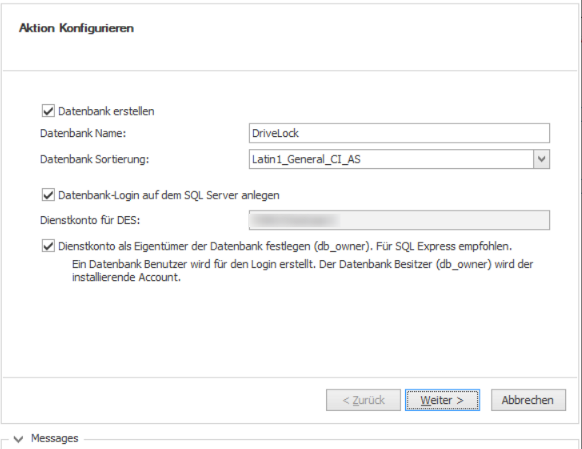
-
-
Als nächstes geben Sie die administrativen Benutzerkonten für die DriveLock Management-Komponenten an. In der Regel ist dies der DriveLock Administrator, unter dem die Installation durchgeführt wird.
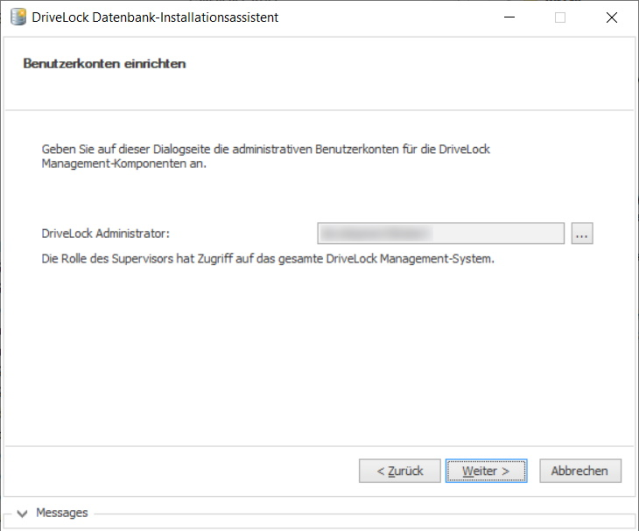
-
Im nächsten Dialog geben Sie an, ob Sie die Datenbankwartung bzw. -sicherung aktivieren möchten. Übernehmen Sie die Standardoptionen.
-
Als letztes wird Ihnen eine Zusammenfassung angezeigt. Klicken Sie zum Abschluss auf Fertigstellen.