Schritt für Schritt zur Kampagne
Wenn Sie zum ersten Mal eine Kampagne anlegen, diese einem Agenten zuweisen und dann auswerten wollen, können Sie folgendermaßen vorgehen.
-
Öffnen Sie in den Sicherheitskontrollen das Menü Awareness.
-
Sofern Sie das Content AddOn lizenziert haben, erscheinen automatisch sämtliche Pakete auf dem Tab Content-Pakete. Um herauszufinden, welchen Inhalt eine Kampagne hat, markieren Sie diese und lesen Sie sich die Beschreibung rechts in der Detailansicht unter Eigenschaften durch. Sie können die Pakete nach Inhaltstyp oder nach Namen gruppieren. Als Beispiel wird hier das Trainingspaket "Working in the cloud" verwendet.
Beachten Sie, dass die Pakete bei On-Premise Installationen zuerst synchronisiert werden müssen, bevor sie Kampagnen zugewiesen werden. Der Server lädt diese dann herunter, damit sie an die Agenten weiterverteilt werden können.
-
Um eine Kampagne mit diesem Paket zu erstellen, markieren Sie Working in the cloud. Klicken Sie rechts, um das Kontextmenü zu öffnen oder wählen Sie die Schaltfläche
 . Wählen Sie Kampagne erstellen.
. Wählen Sie Kampagne erstellen. -
Geben Sie einen Namen und eine Beschreibung für die Kampagne an oder übernehmen Sie die Eingaben. Stellen Sie dann die Priorität für die Ausführungsreihenfolge der Kampagnen ein (Einstellungen von 1 - 10, Reihenfolge absteigend). Kampagnen gleicher Priorität werden in zufälliger Reihenfolge angezeigt.
-
Auf der nächsten Seite wählen Sie ein Zuweisungsziel aus. Hier fügen Sie eine Benutzergruppe hinzu, die Sie zuvor definiert haben müssen.
-
Falls gewünscht, definieren Sie auch einen Start- und Endzeitpunkt für die Kampagne.
-
Optional können Sie allen Benutzern eine Einladungs-E-Mail zur Teilnahme an der Kampagne schicken lassen.
Alle automatisch generierten E-Mails (z.B. Erinnerungs- oder Einladungs-E-Mails) werden gemäß eines internen Zeitplans (ein Mal pro Tag) von DriveLock verschickt.
-
Optional können Sie angeben, wann Benutzer an die Kampagne erinnert werden sollen.
-
-
Sobald Sie auf Fertigstellen geklickt haben, erscheint die neue Kampagne auf dem Tab Kampagnen.
-
Hier können Sie die Kampagne bearbeiten, löschen, deaktivieren oder die Priorität verringern bzw. erhöhen. Sobald die Kampagne ausgeführt wurde, sehen Sie den Status bereits in der Detailansicht unter Auswertungsübersicht.
Beachten Sie, dass sich die Gesamtzahl erhöhen kann, wenn zusätzliche Benutzer sich an ihren DriveLock Agenten anmelden, die bisher noch nicht als Mitglieder registriert sind.
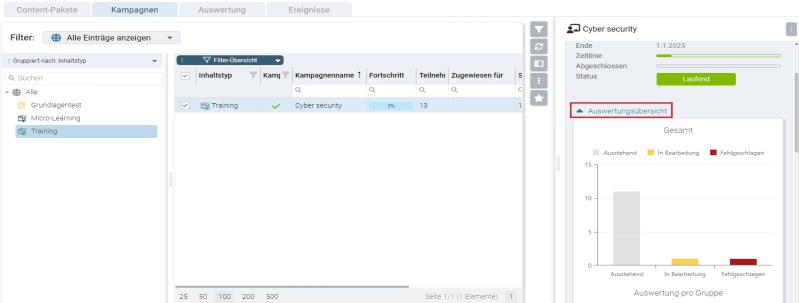
In der Anzeige können die Kampagnen unterschiedliche Textfarben annehmen. Dunkelgrau, wenn das aktuelle Datum außerhalb des Start- und Endbereichs liegt. Hellgrau, wenn die Kampagne deaktiviert ist. Schwarz ist die normale Textfarbe.
-
Wenn Sie auf den grünen Bereich klicken, öffnet sich automatisch der Tab Auswertungen mit weiteren Informationen
Hier können Sie mit verschiedenen Filtern und Gruppierungen einzelne Sessions von Kampagnen genauer betrachten.
-
Auf dem Tab Ereignisse werden die relevanten Security-Awareness-Ereignisse angezeigt.